
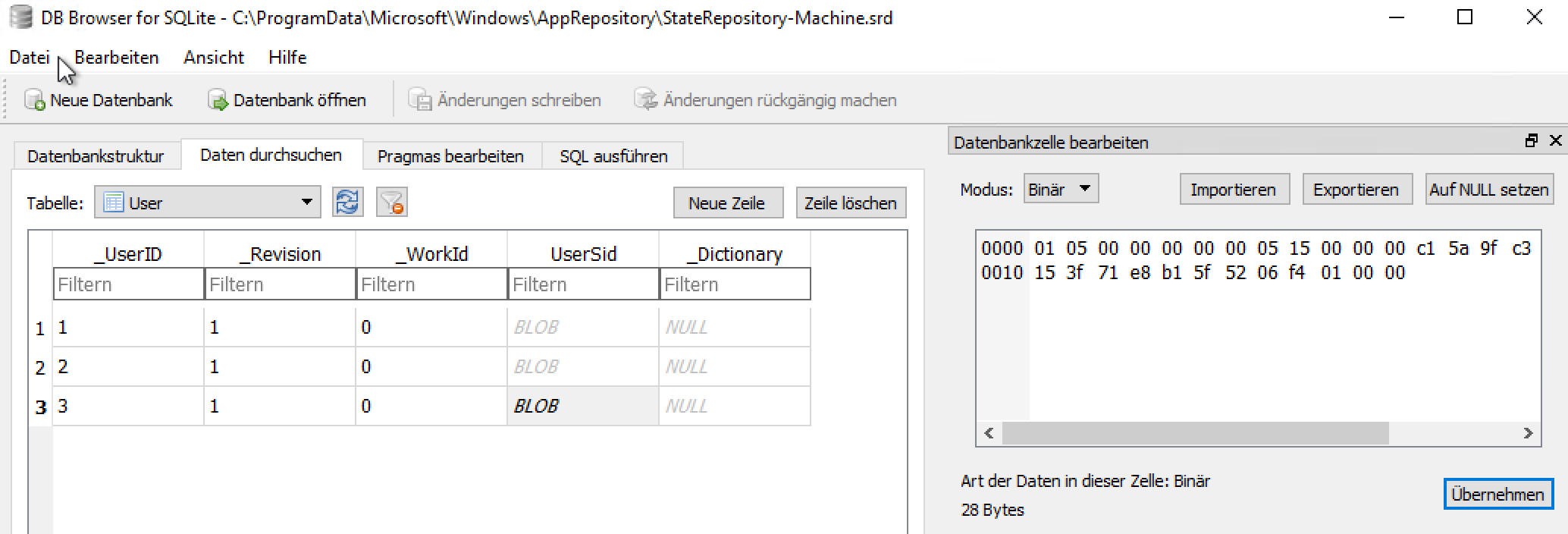
- BLOBATTRIBUTE READWRITE HOW TO
- BLOBATTRIBUTE READWRITE FULL
- BLOBATTRIBUTE READWRITE TRIAL
- BLOBATTRIBUTE READWRITE WINDOWS
So, "+" sets an attribute, and "-" clears an attribute.įor example, here is how to set a hidden attribute using the command prompt.Ĭhange the hidden attribute using the command prompt To remove the attribute, you can use the following command: attrib -R path_to_file It supports the following attributes:Įach attribute can be set using the syntax like this (for example, for read-only attribute): attrib +R path_to_file The command prompt comes with a console attrib command which allows managing file attributes. Change file attributes using Command Prompt A value of False will clear the attribute. Set the appropriate value to True to set the attribute. The possible values for the -Name argument are as follows: This will set the ReadOnly attribute for the specified file. To change file attributes with PowerShell, run the following cmdlet: Set-ItemProperty -Path path_to_file -Name IsReadOnly -Value True This will show more details about your file. To view all of the information that is available, combine the output with the Format-List cmdlet, as shown below: Get-ItemProperty -Path path_to_file | Format-list -Property * -Force The command will print all the attributes for the file. Replace the path_to_file with the actual path to your file. To view file attributes with PowerShell, run the following cmdlet: Get-ItemProperty -Path path_to_file Open a new PowerShell console and use the following commands. There are a couple of cmdlets which can be used to view, set, or remove them. It is possible to change file attributes using the PowerShell console.
BLOBATTRIBUTE READWRITE WINDOWS
How to hide and unhide files quickly in Windows 10. How to open file or folder properties quickly in Windows File Explorerįor the "Hidden" attribute, one more way is to use the button Hide selected items in the View tab of the Ribbon. Also, you can quickly open the file properties if you press and hold the Alt key and double-click the file or press Enter. Right-click a file and select the Properties command. Tip: You can open the File Properties dialog using the context menu.
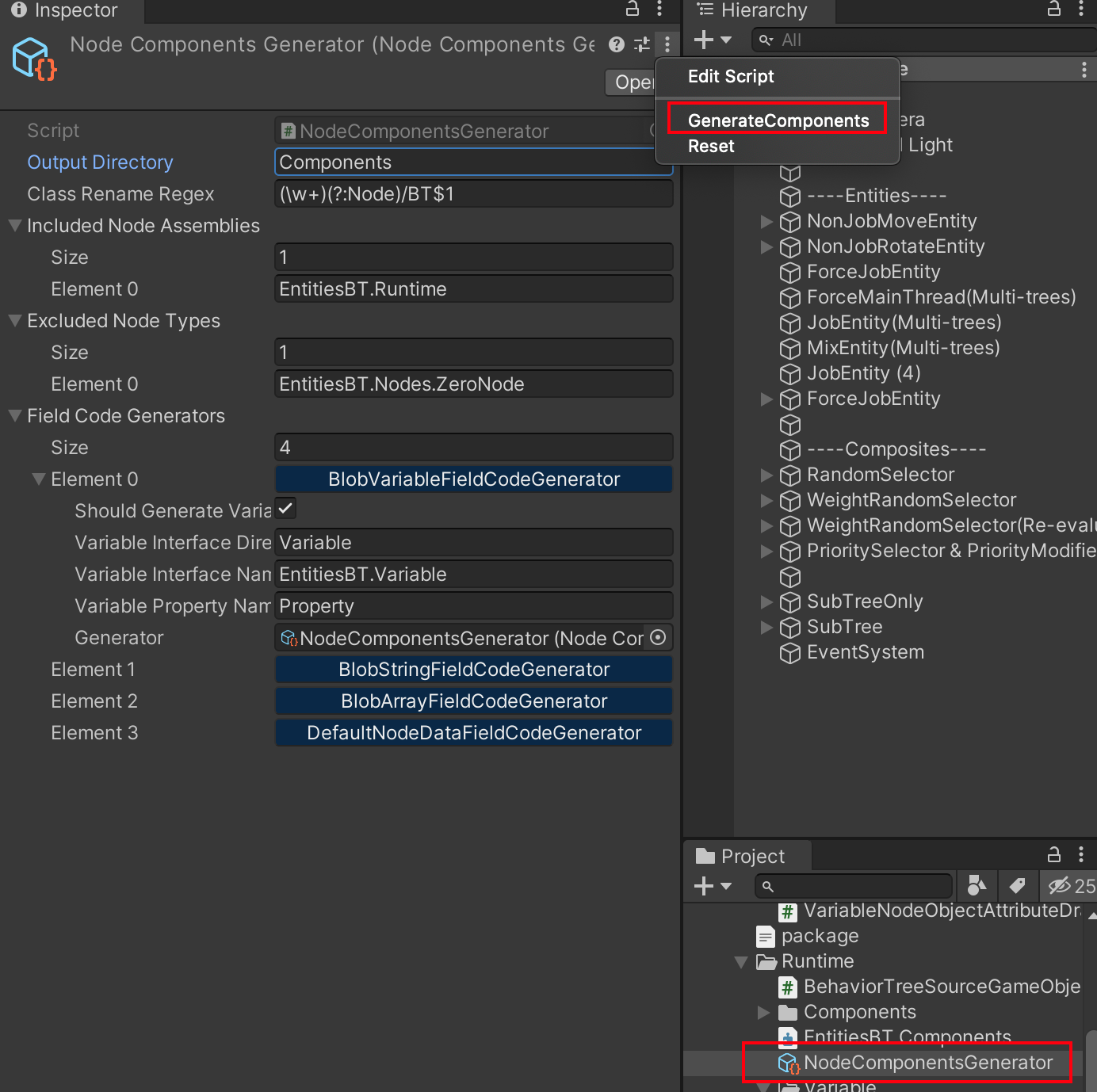
BLOBATTRIBUTE READWRITE FULL
The full code for this method is on Github.Īt this point we now have a functional API for uploading images and recognizing faces.Change file attributes using Command Prompt Change file attributes in Windows 10 save the face to table storage to be accessed by api functionsįaceRectangle.RowKey = Convert.ToBase64String(8.GetBytes(())) įaceRectangle.PartitionKey = () įaceRectangle.FaceUrl = () įaceRectangle.FaceThumbnailUrl = $" await outTable.AddAsync(faceRectangle) Var persistedFace = await FaceApi.AddFaceToFaceList(imageStream, FACE_GROUP, face.FaceRectangle) įace.FaceId = persistedFace.PersistedFaceId įace.FaceId = similarFaces.First().PersistedFaceId no similar faces in face group, add it If (similarFaces = null || similarFaces.Count() = 0) Var similarFaces = await FaceApi.FindSimilarFaces((), FACE_GROUP) generate a thumbnail for each face using ImageResizer and upload to blob storageĪwait FaceApi.EnsureFaceListExists(FACE_GROUP) Var faces = await FaceApi.GetFaces(imageStream) Using (var imageStream = imageFile.OpenRead())
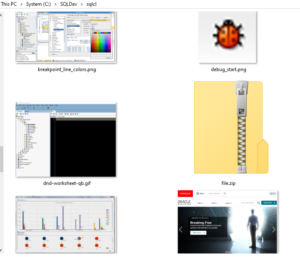
BLOBATTRIBUTE READWRITE TRIAL
If you want to get this running you’ll need an Azure account (a free trial account will do just fine) and a Windows machine running Visual Studio 2017 Preview 3 with the latest Azure Functions tooling preview installed.
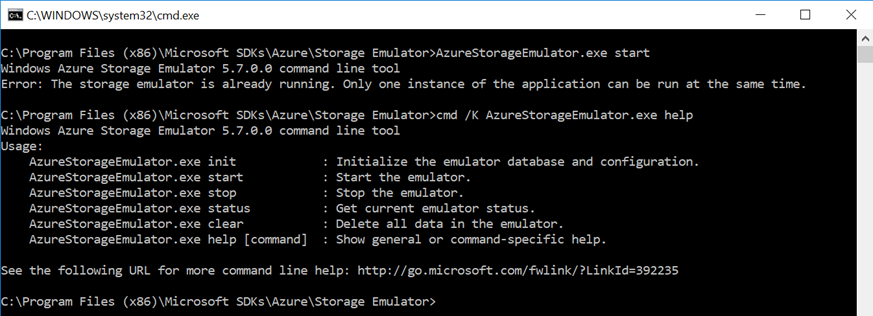
I’ll be using Azure Cognitive services to create a simple web app that recognizes and groups faces found in uploaded photos.Īs a bonus you will be able to upload a photo and find other photos with similar faces. At Build 2017, I learnt quite a bit on Azure functions, which I’d like to demonstrate to you at Open Night.


 0 kommentar(er)
0 kommentar(er)
